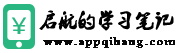iPhone 的震动模式在多种情景下都很实用,帮助用户在不想要嘈杂声音的情况下仍然能够接收到通知。 那么 iPhone 震动模式到底怎么用呢? 别着急,本篇给你带来超详细的 iPhone 震动模式指南,快来了解看看!

iPhone 震动模式使用指南
以下会从三个不同的角度为你介绍iPhone 震动模式,一起来看看吧!
1 开启 iPhone 震动模式
开启 iPhone 震动模式其实非常简单,以下介绍 2 种不同的方法,看你更喜欢哪个!
使用侧边按钮
在 iPhone 上,通常可以通过侧边的「开关/铃声键」来切换铃声和震动模式。
这个按钮通常在 iPhone 的左边,只需要将它「往下」推,露出橙色部分就可以让 iPhone 进入震动模式。

使用设置
你也可以进入 iPhone 的「设置」来开启 iPhone 震动模式。
步骤1:打开 iPhone「设置」>「辅助使用」。
步骤2:点选「触控」>「震动模式」选项,这样就会启用 iPhone 震动模式。

2 自订 iPhone 震动模式
如果想要自定义 iPhone 震动模式,可以参照以下方法进行操作:
步骤1:进入 iPhone「设置」>「声音和触觉反馈」>「铃声」。

步骤2:点击「震动模式」选项,可在「标准震动模式」中选择不同的震动效果,或选择底部的「新增震动模式」。

步骤3:在空白画面中轻触来调整震动的强度和频率,设置完成后,按右上角的「储存」按钮,自定义震动名称,再点击「储存」即可完成新增自定义 iPhone 震动模式。

3 iPhone 闹钟震动模式
有些用户说到早上经常会被 iPhone 闹铃吓醒,如果不想要闹铃的声音又担心会起晚,那么你可能会很需要 iPhone 闹钟震动模式啦!
步骤1:开启 iPhone「时钟」,点选「闹钟」分页,点选已有的闹钟或点选右上角的「+」新增一个闹钟,进入闹钟编辑界面。

步骤2:点击「提示声」>「震动模式」,可以在「标准震动模式」中选取喜欢的震动模式,或点击底部的「新增震动模式」。

步骤3:点击「新增震动模式」,在空白区域点击屏幕建立想要的震动模式,确认震动效果满意后,点击右上角的「储存」,命名完成后再点击储存即可完成。

这样一来,你已成功将 iPhone 闹钟设置为仅震动,不会发出声音。 当闹钟时间到达,只会震动而不会发出声音。
如何删除或关闭 iPhone 震动模式
如果你想删除或关闭 iPhone 震动模式,可以参考以下的方法:
使用侧边按钮
将 iPhone 左侧的按钮「向上」推动,就可以将 iPhone 切换到正常的铃声模式,同时停用震动。

使用设置
如果想要关闭「铃声」、「消息声」等任意一个 iPhone 震动模式提醒,可以参照下面的方法关闭:
步骤1:打开 iPhone「设置」>「声音与触觉反馈」,点击想要关闭震动效果的内容,点击「震动模式」。

步骤2:点击最下面的「无」即可关闭震动效果。

步骤3:如果想要删除自定义效果,向左拖动自定义震动,点击删除即可。