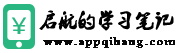iPhone 的锁定画面上有一排农历日期,大家可能都不太会去看,既然这样不如把他换成自己写的激励小语吧!今天果仁要教大家一个有趣的iPhone 小秘技,可以把iPhone 锁定画面上的农历日期换成自定义的文字,甚至要加上图案符号都可以,一起来看看要怎么做吧!

iPhone 锁定画面农历日期更换为自定义文字
要把iPhone 锁定画面的农历日期更换为自定义的文字,主要分成两个部分:
第一个部分就是取消iPhone 显示农历日期
第二个部分就是将自定义的文字加入到主画面
接着我们就一步一步来带大家操作,将iPhone 锁定画面的农历日期换成自定义的文字。
第一步:取消iPhone 锁定画面的农历日期显示
首先我们要先把iPhone 锁定画面的农历日期取消,在「设置」App 中就可以完成,步骤不复杂。
不过如果你不想要取消也是可以,后面的步骤会教你如何把自定义的文字放在农历日期下面。

第二步:下载「iPhone 锁定画面加文字」捷径脚本
接着下载我们自制的「iPhone 锁定画面加文字」这个捷径脚本,后面的步骤我们会再教大家如何进行设置。
⚠️ 补充说明一下 ⚠️
因为这个捷径脚本有使用到比较新的内容,所以只支援iOS 15 以上可以使用,且部分图片会发生失败、文字位置跑掉或解析度过低的问题。

第三步:调整自定义文字呈现的位置
我们把刚才下载好的「锁定画面加文字」捷径脚本打开后,可以在第四个动作看到「位移29%」这个设置,如果你选择不显示农历日期,那么这部分不需要更动。
但如果你想保留农历日期,请把这个数值调整成「32%」左右,这样自定义的文字就会出现在农历日期的下方,不会覆盖到,如果还是有盖到请再自行微调,数值越大,位置越下方。
⚠️ 补充说明⚠️
发现有部分版本无法输入百分比,这样的话请改输入「450」,应该可以符合理想的位置,但每个人结果会因为字的大小导致结果不同,请再自行微调。

第四步:调整自定义文字呈现的样式
接着,把同样在第四个动作中的「提供的输入」后面的箭头点开。在这里大家主要会动到的部分除了以下几个以外,其他不建议更动。
字体
字体大小
字体颜色
外框文字
描边颜色
这些都可以自由调整,主要是颜色,最好选择跟背景颜色差异较大的,会看得比较清楚,其余的可以用我们帮大家预设好的大小,当然你也可以自行更改。

第五步:开启「在分享表单中显示」
最后我们选择右上方的「选项」按钮,确认这个捷径脚本的「在分享表单中显示」有被打开,如果没有的话就把它开启。

第六步:更换锁定画面壁纸
以上的设置都完成以后,退出捷径,然后找到任一个你想要用来加入文字并当成锁定画面的照片、图片,或是网路图片都可以,然后在这张图片上长按并选择「分享」。
⚠️ 再次补充说明一下 ⚠️
建议使用直式的照片,如果使用横式照片来当作背景的话,会有文字位置跑掉的问题,这点要特别注意。

往下找到刚才的「iPhone 锁定画面加文字」捷径脚本。

第七步:输入你想要显示在iPhone 锁定画面的文字
当捷径开始执行后,会询问你要在iPhone 锁定画面上显示什么文字,你可以输入任何你想输入的文字,甚至是颜文字🍎、📖、❤️、⚡️、😊这些都可以,要换行显示也可以。

第八步:iPhone 锁定画面农历日期换成自定义文字完成
等捷径跑完以后,我们再回到锁定画面去检查,就可以发现农历日期已经被换成我们自定义的文字了,如果觉得文字的位置不对、颜色不好看,可以回到步骤三与步骤四去重新调整,然后再换一次锁定画面壁纸。

总结
这次的iPhone 锁定画面农历日期换成自定义文字的捷径脚本其实不复杂,但是其中的文字位置以和文字样式需要靠大家依照自行输入的文字来进行数值的调整,这部分会比较麻烦一点。
但是输入完成以后会相当有趣,你可以加入一些激励人心的励志小语、心灵鸡汤文字,甚至你可以把另一半的手机拿过来、暧昧对象的手机拿过来,帮他在锁定画面上加入一串甜蜜的文字,或是一个简单的爱心,给他一点幸福的感觉。